Здравствуйте дорогие любиnели Photoshop и анимации. Сегодня покажу Вам анимацию стекающего текста.
1. Начнем с создания документа размером 640Х480.
2.
Зальем фон черным цветом, нажав сначала D затем Alt+delete. Создадим
новый слой нажав Layer-New-Layer, или просто нажав Ctrl+Shift+N. Также
зальем его черным
3. Создадим текст выбрав инструмент Horizontal Type Tool (Т). Выставим цвет текста белым. Вот мой текст

Нажмем Layer - Merge Down ( Ctrl + E ). Этим действием мы объединим текст с фоном. Назовем объединенный слой blood.
4. Нажмем Image - Rotate Canvas - 90CW. Теперь нажмем Filter -
stylize - Wind и выставьте Method ( Wind ), Direction (From the right).
Далее нажмите Ctrl + F два раза, тем самым повторив фильтр Wind два
раза. И затем нажмите Image - Rotate canvas - 90CCW. 
Напоследок выберем Filter - Blur - Gaussian Blur и выставьте количество пикселей равное 3.
5.
Далее дублируем слой blood 15 раз. Для этого нажмем Ctrl + J 15 раз при
активном слое blood. Убираем видимость у всех слоев кроме верхнего. Для
этого нажимаем в палитре Layers на глазик справа от убираемого слоя.
6.
Если у Вас Photoshop версии CS2 и выше нажимаем Windows - animation, а
если ниже то переходим в Image Ready, для этого нажмем Ctrl + Shift + M.
7.
Этот шаг будет повторяться для каждого слоя. Активируем наш видимый
слой и применяем к нему Filter - Sketch - Stamp. Ставим параметры для
этого фильтра Light/Dark Balance - 48, а Smoothness - 2. Далее
смазываем слой Filter - Blur - Gaussian Blur ставим 1 пиксель.
8. Сделаем новый кадр в палитре Animation для этого нажмите на иконку помеченную красным
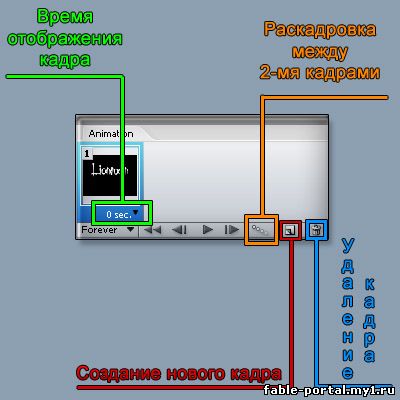
Далее уберем видимость у верхнего слоя и сделаем видимым слой под
ним и активируем его. Далее повторим шаг 7 только Light/Dark Balance
поставим 46.
Вы уже поняли что дальше создаем новый кадр, делаем видимый
следующий слой и повторяем шаг 7 для этого слоя только Light/Dark
Balance поставим на 2 меньше предыдущего слоя. Повторим данные действия
до самого нижнего слоя. Довольно трудоемко, но легко.
9. У вас
должно получиться 17 кадров по кадру на слой. Далее активируем верхний
слой и нажимаем Layer - New Adjustment layer - Hue/Saturation и
выставляем параметры как на рисунке:
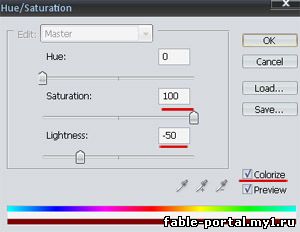
Можно еще поставить время отображение всех кадров 0,1, а то кровь течет слишком быстро. Но это уже как Вы хотите.
Вот моя конечная анимация. 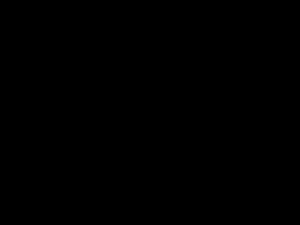
или
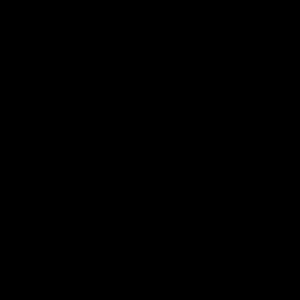
Автор: неизвестен.
|